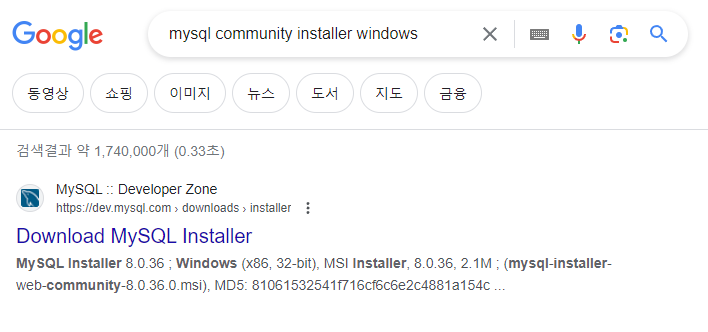목차
윈도우 설치
- mysql community installer windows 검색 후 사이트 접속
- 용량 큰 파일 다운로드
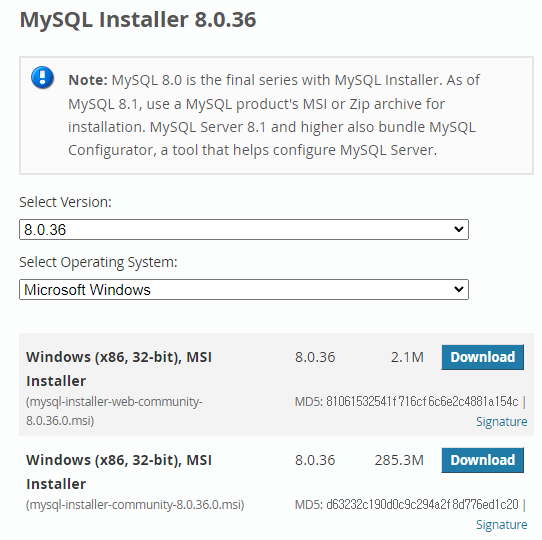
- 가입하라는 창이 뜨면, No thanks, just start my download. 클릭
- Installer 실행 후 다음 내용 진행
- Custom 클릭 후 진행(다 설치해도 되지만, 필요한 것만 설치하고 싶은 경우 Custom으로 진행)
- Server와 Workbench 추가해주기

- Server 는 MySQL의 본체
- Workbench는 데이터베이스 GUI 툴 같은 것입니다.
- GUI이 툴이 싫고 CLI 환경이 좋다 하면은 MySQL Shell을 설치하면 됩니다.
- 설치 진행 후 Accounts and Roles창이 나올때까지 Next 클릭
- root 계정 패스워드 설정하기
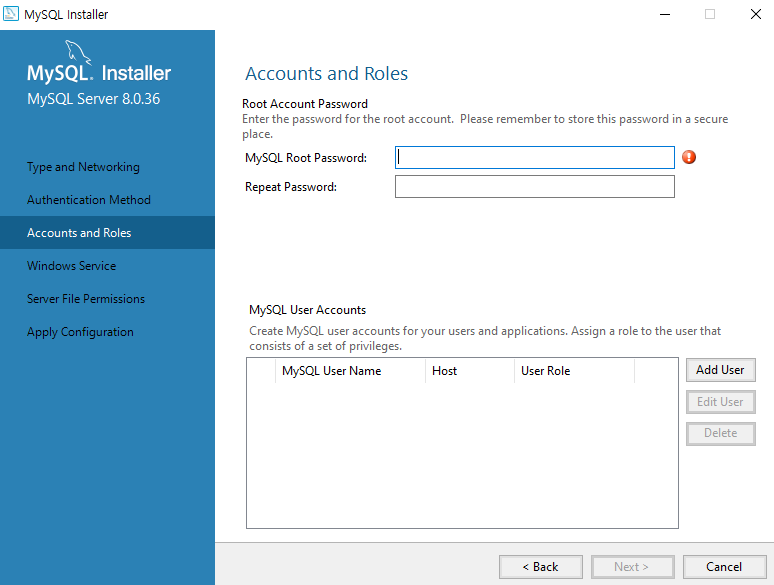
- 이 패스워드는 반드시 기억해둬야합니다.
- Windows Service 로 등록하기 체크
- 아래 두개 내용이 체크되어 있어야합니다. (이거 체크안하면 컴퓨터 킬때마다 MySQL을 실행해주는 작업을 해줘야합니다.)

- 계속 Next를 누른뒤 Finish 클릭 (설치완료)
- Custom 클릭 후 진행(다 설치해도 되지만, 필요한 것만 설치하고 싶은 경우 Custom으로 진행)
- Workbench 실행 (MySQL 사용하려면 Workbench를 실행해주어야합니다.)
- Workbench가 실행되면 아래 칸을 클릭한 뒤 root 패스워드를 입력하고 접속해줍니다.

- 데이터 조작시 MySQL Workbench를 이용하면 됩니다. (혹은 터미널을 이용해도 됩니다.)
- 하지만 보통 기능은 똑같지만 훨씬더 깔끔하고 쉽고 다른 DBMS 연결도 쉬운 DBeaver를 많이 사용합니다.
- DBeaver를 사용할때도 위의 local instance는 반드시 접속해주어야합니다.
- 만약 local instance 시작이 안되는 경우
- 검색 - 환경변수 편집 - path 클릭 - 수정 - " C:\Windows\System32" 항목 추가후 저장
'Database > MySQL' 카테고리의 다른 글
| 컬럼 출력시 사칙연산 넣기 / 문자,숫자 다루는 함수 (1) | 2024.02.29 |
|---|---|
| MIN, MAX, AVG, SUM, COUNT 집계함수로 통계내기 (0) | 2024.02.28 |
| WHERE로 데이터 필터링하기 (1) | 2024.02.27 |
| 데이터 출력 / 정렬 (SELECT / ORDER BY) (0) | 2024.02.27 |
| (데이터베이스)테이블 생성,삭제(Data Type) / 데이터 삽입, 수정, 삭제 (0) | 2024.02.27 |