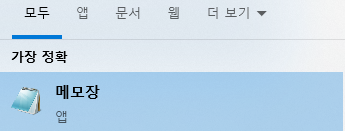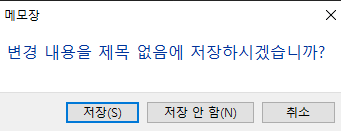목차
pyautogui의 필요성
- 여러개의 종목을 백테스팅을 진행하다 보면은 일일이 종목마다 하나하나 pinescript 코드를 실행해야 하는 번거로움이 존재합니다.
- 이처럼 마우스나 키보드로 단순하게 하던 작업을 pyautogui를 이용하면 직접 클릭이나 키보드 입력을 하지 않아도 자동으로 처리되게 할 수 있습니다.
기본 코드
- 확실한 제어를 위해서 코드를 실행할때 관리자 권한으로 실행하는 것이 좋습니다.
- 마우스 클릭
- 마우스 클릭을 위해서는 해당 마우스 포인터 위치를 알아야합니다. 다음 코드를 통해 마우스 포인터 위치를 파악할 수 있습니다. (클릭하고 싶은 위치로 마우스 포인터를 먼저 이동시켜주어야 합니다.)
-
import pyautogui current_position = pyautogui.position() print(f"현재 마우스 위치는: {current_position}") - 실행 결과 x값과 y 값을 기억해 둡니다.
-
- 위에서 알아낸 x값과 y값을 이용하여 해당 위치에서 마우스 클릭을 할 수 있습니다.
-
pyautogui.click(x=1998, y=1065)
-
- 참고 : https://pyautogui.readthedocs.io/en/latest/mouse.html
- 마우스 클릭을 위해서는 해당 마우스 포인터 위치를 알아야합니다. 다음 코드를 통해 마우스 포인터 위치를 파악할 수 있습니다. (클릭하고 싶은 위치로 마우스 포인터를 먼저 이동시켜주어야 합니다.)
- 키보드 입력
- 키보드 입력은 다음 코드로 가능합니다.
-
# 입력하고 싶은 텍스트 text_to_type = "hi" # 텍스트를 타이핑합니다. 기본적으로 각 키 사이에는 0.1초의 간격이 있습니다. pyautogui.write(text_to_type, interval=0.1)
-
- 단, pyautogui는 한글이 입력이 되지 않습니다. 이 문제는 pyperclip 라이브러리를 통해 클립보드로 한글 텍스트를 복사한 다음에 "ctrl + v" (붙여넣기)를 통해 해결할 수 있습니다.
-
import pyautogui import pyperclip # 한글 텍스트를 클립보드에 복사 text_to_type = "안녕하세요." pyperclip.copy(text_to_type) # 클립보드에서 텍스트 붙여넣기 pyautogui.hotkey("ctrl", "v")
-
- 키보드 입력은 다음 코드로 가능합니다.
- 키 사용하기(press(), keyDown(), keyUp(), hotkey())
- press()는 keyDown()과 keyUp() 함수를 같이 사용한 것입니다.
-
pyautogui.press('shift') # shift 키를 누릅니다. pyautogui.press('ctrl') # ctrl 키를 누릅니다.
-
- keyDown()은 키를 누른 채로 있는 것이고, keyUp()은 누른 키를 떼는 것입니다.
-
pyautogui.keyDown('ctrl') # ctrl 키를 누른 상태를 유지합니다. pyautogui.press('c') # c key를 입력합니다. pyautogui.keyUp('ctrl') # ctrl 키를 뗍니다.
-
- 다음과 같은 옵션을 사용할 수 있습니다.
-
pyautogui.press(['left', 'left', 'left']) # 왼쪽 방향키를 세번 입력합니다. pyautogui.press('left', presses=3) # 왼쪽 방향키를 세번 입력합니다. pyautogui.press('enter', presses=3, interval=3) # enter 키를 3초에 한번씩 세번 입력합니다.
-
- hotkey()는 여러 키를 동시에 입력해야 할 때 사용합니다. (위 설명에서 한글 입력 시에 붙여 넣기를 할 때 pyautogui.hotkey("ctrl", "v")를 사용하였습니다.
-
pyautogui.hotkey('ctrl', 'c') # ctrl + c 키를 입력합니다.
-
- press()는 keyDown()과 keyUp() 함수를 같이 사용한 것입니다.
- 참고 : https://pyautogui.readthedocs.io/en/latest/keyboard.html
예시
pyautogui를 이용한 메모장 작성
- 간단한 예시로 메모장을 킨 뒤에 특정값을 입력하고 저장하는 작업을 pyautogui를 이용하여 해 보도록 하겠습니다.
- 전체적인 마우스 키보드 작업 과정
- 왼쪽 아래 찾기를 클릭한 뒤 메모장을 검색하고 실행합니다.
- 그 후 메모장에 입력하고 싶은 내용을 입력하고 저장하도록 하겠습니다.
- 왼쪽 아래 찾기를 클릭한 뒤 메모장을 검색하고 실행합니다.
- pyautogui 이용
- 필요한 마우스 포인터 위치를 우선 먼저 찾아줍니다.
- 찾기 / 메모장 x 버튼 / 저장 1 / 저장 2
- 찾기 / 메모장 x 버튼 / 저장 1 / 저장 2
- 과정
- 찾기
- 메모장입력
- 엔터
- 메모장내용입력
- 메모장 x 버튼
- 저장 클릭
- 파일명입력
- 저장클릭
- 코드
-
import pyautogui import pyperclip import time # 찾기 클릭 pyautogui.click(x=1991, y=1054) time.sleep(0.1) # 메모장 검색 text_to_type = "메모장" pyperclip.copy(text_to_type) pyautogui.hotkey("ctrl", "v") time.sleep(1) # 엔터 pyautogui.press("enter") time.sleep(0.1) # 메모장 내용입력 text_to_type = "안녕하세요." pyperclip.copy(text_to_type) pyautogui.hotkey("ctrl", "v") time.sleep(0.1) # 메모장 x 클릭 pyautogui.click(x=2430, y=540) time.sleep(0.1) # 저장1 클릭 pyautogui.click(x=2795, y=530) time.sleep(0.1) # 메모장 제목입력 text_to_type = "pyautogui메모작성" pyperclip.copy(text_to_type) pyautogui.hotkey("ctrl", "v") time.sleep(0.1) # 저장2 클릭 pyautogui.click(x=2744, y=1000)
-
- 필요한 마우스 포인터 위치를 우선 먼저 찾아줍니다.
이베스트투자증권 당일성과검증
- 조건검색을 이용해서 분단위로 성과 검증을 하려면 아래 작업을 수작업으로 일일이 확인해주어야합니다. (9시 1분, 2분, 3분, ... 이런식으로 쭈욱 클릭해줘야합니다.)
- 위 작업을 pyautogui를 통해 자동화 해보도록하겠습니다.
- 과정
- 시간 클릭후 성과검증하기 클릭

- 검색결과가 없을 경우 다음과 같은 창이 뜹니다. 엔터키를 통해 해결해줄 수 있습니다.
- 검색된 종목들을 알캡쳐를 통해 스크린샷 찍기(ctrl+shift+c)
- 노션 페이지에 해당 시간을 입력한다음에 검색된 종목 스크린샷을 붙여넣기합니다.
- 위 과정을 검증하고 싶은 시간에 대해서 반복합니다.
- 시간 클릭후 성과검증하기 클릭
- 예시 코드
-
import pyautogui import time def autosave(): # 먼저 스크린샷 찍기 ## 이베스트 창 클릭 pyautogui.click(x=633, y=16) time.sleep(0.1) ## 아래화살표 클릭 pyautogui.click(x=234, y=240) time.sleep(0.1) ## 시간선택 pyautogui.click(x=hour_click_point[h][0], y=hour_click_point[h][1]) time.sleep(0.1) ## 분선택 pyautogui.click(x=minute_click_point[m][0], y=minute_click_point[m][1]) time.sleep(0.1) ## 성과검증클릭 pyautogui.click(x=338, y=291) time.sleep(2) # 시간이 좀걸리므로 2초쉬기 ## 검색결과없는경우 엔터 클릭해줘야함. (있어도 엔터해도 아무 지장없음) pyautogui.press("enter") time.sleep(0.1) ## 스크린샷 pyautogui.hotkey("ctrl", "shift", "c") time.sleep(0.5) ## 왼쪽위 pyautogui.moveTo(x=16, y=376) ## 오른쪽아래 pyautogui.dragTo(x=661, y=664, duration=0.7, button="left") time.sleep(0.5) # 노션에 붙여넣기 ## 노션창 클릭 pyautogui.click(x=1757, y=27) time.sleep(0.5) ## 시간 입력 text = "### " + str_h + ":" + str_m pyautogui.write(text, interval=0.1) ## 붙여넣기 pyautogui.hotkey("ctrl", "v") time.sleep(0.5) # 클릭 pyautogui.click(x=1279, y=1026) time.sleep(0.1) # 엔터 pyautogui.press("enter") time.sleep(0.1) # 스크롤 pyautogui.scroll(-5000) time.sleep(0.1) # 클릭 pyautogui.click(x=1279, y=1026) time.sleep(0.1) hour_click_point = {9 + i: (220 + (18 * i), 260) for i in range(7)} minute_click_point = {} y = 288 - 16 for i in range(60): if i % 10 == 0: x = 220 y += 16 else: x += 18 minute_click_point[i] = (x, y) for h in [9, 10, 11, 12, 13, 14, 15]: if len(str(h)) < 2: str_h = "0" + str(h) else: str_h = str(h) if h != 15: for m in [i for i in range(60)]: if len(str(m)) < 2: str_m = "0" + str(m) else: str_m = str(m) autosave() else: for m in [i for i in range(31)]: if len(str(m)) < 2: str_m = "0" + str(m) else: str_m = str(m) autosave()
-
- 과정
'Algorithm Trading > ComDon 프로그램 개발이야기' 카테고리의 다른 글
| 10. 디스코드 알림 (0) | 2024.02.04 |
|---|---|
| 9. 비동기 프로그래밍 (0) | 2024.01.28 |
| 7. 이베스트투자증권 OPEN API (0) | 2024.01.22 |
| 6. .env 파일 작성 (0) | 2024.01.21 |
| 5. 주문딜레이 시간 체크 / 비동기 처리의 장점 (1) | 2024.01.09 |